TEMÁTICA: HERRAMIENTAS MULTIMEDIA- VIDEOSCRIBE
🔯 ¿QUE ES MULTIMEDIA?:
La multimedia nace de un proceso de investigación en el área informática y por esta razón desarrolla ante todo capacidades tecnológicas pero sin que a la par se desarrollara desde el principio una reflexión sobre los contenidos que se iban a comunicar o expresar en estos formatos.
FUENTE: la web
🔯 HISTORIA:
1945: Vannevar Bush propuso que las computadoras deberían usarse como soporte del trabajo intelectual de los humanos.Diseño una maquina llamada MEMEX (MEMory EXtension) que permitiría el registro, la consulta y la manipulación asociativa de ideas y eventos acumulados en nuestra cultura.
1965: Ted Nelson, acuñó el concepto de "hipertexto" al crear un sistema de almacenamiento y recuperación de datos que llamó "Xanadú".
Imagen 1 hipertexto

Imagen 2 unix
Imagen 3 pagina
FUENTE:https://www.applesfera.com/curiosidades/tecnologia-hypercard-apple-fue-inspirada-viaje-acido-1985
1987: Se comenzó con juegos de vídeo operados por monedas y software de computadoras de entretenimiento.
Imagen 4 packman
FUENTE: https://www.timetoast.com/timelines/evolucion-de-la-multimedia-18a0809e-2aa9-4e9b-ae96-27484edcaf1e
Imagen 5 WWW
FUENTE: https://pixabay.com/es/illustrations/surf-www-internet-binaria-null-107865/
FUENTE:https://es.scribd.com/doc/36845041/Historia-de-La-Multimedia
🔯¿CUÁLES SON LOS TIPOS DE INFORMACIÓN O MEDIOS QUE PODEMOS ENCONTRAR EN UN SISTEMA MULTIMEDIA?
Textos
Es el método habitual para la comunicación asíncrona entre las personas (el habla lo es para la comunicación síncrona). Ha sido la forma tradicional de comunicación entre las personas y los ordenadores. Se puede distinguir:
· Texto sin formato (ASCII, etc.) y texto formateado (RTF, PDF, etc.).
· Texto lineal e hipertexto (cuando además de texto aparecen otros medios, se habla de hipermedia, como lo que es habitual hoy día en la Web).
· Lenguajes de marcas (HTML, etc.) y Metalenguajes (SGML, XML, etc.).
Gráficos.Utilizados para representar esquemas, planos, dibujos lineales, etc. Los gráficos son documentos formados por una serie de primitivas gráficas (puntos, segmentos, círculos...) y contienen por lo tanto una semántica que debe ser interpretada antes de presentar la información al observador. Se pueden modificar de muchas maneras diferentes (traslación, escalado, rotación, cambio de atributos...). Habitualmente se generan de forma interactiva y ocupan relativamente poco espacio. Se suele hablar de gráficos vectoriales. Los gráficos son fácilmente escalables y por esto son adecuados para el diseño de anagramas, rotulación, etc.
Imágenes.Las imágenes se usan a menudo para representar fielmente la realidad (fotografías). Son documentos formados por pixels y por lo tanto no tienen ni una estructuración compleja ni semántica alguna. Tienen una capacidad limitada de modificación. Pueden generarse por copia del entorno (escaneado, fotografía digital...) y tienden a ser ficheros muy voluminosos.
Gráficos en movimiento (animación).
Consiste en la presentación de un número de gráficos por segundo que genera en el observador la sensación de movimiento. Al igual que en el caso de los gráficos estáticos, se trata de una forma compacta de almacenar la información, y con gran capacidad de ser modificada.
Imágenes en movimiento (vídeo).Presentación de un número de imágenes por segundo, que crean en el observador la sensación de movimiento. Las imágenes pueden ser sintetizadas (creadas manualmente) o captadas a partir del entorno (vídeo). Al igual que en el caso de las imágenes estáticas, los ficheros pueden ser muy voluminosos, y tienen unas capacidades de modificación limitadas. Hay situaciones en las que se combinan animación y vídeo (efectos especiales cinematográficos).
Si el tamaño ocupado por las imágenes estáticas ya supone un problema en algunos entornos, este problema se multiplica cuando tratamos las imágenes en movimiento.
Sonido.Los sonidos utilizados en un sistema multimedia pueden clasificarse en tres grandes grupos:
· Habla.
· Música.
· Otros sonidos.
El habla es la forma de comunicación síncrona más utilizada por los seres humanos, y evidentemente tiene un importante componente semántico. Las posibilidades de procesamiento del habla en un sistema informático incluyen:
· Reconocimiento de la voz: consiste en la identificación de fonemas (sonidos elementales) y palabras.
· Comprensión del lenguaje natural: una vez reconocidas las palabras, la comprensión del lenguaje es algo mucho más complejo.
· Síntesis de voz: a partir de un mensaje codificado, se genera una voz que lo pronuncia.
A pesar de todas estas posibilidades, la utilización más habitual del habla en los sistemas multimedia actuales se reduce a su grabación, edición y reproducción posterior.
La música se puede almacenar como una serie de códigos o instrucciones (análogo al concepto de gráfico visto previamente) como es el estándar MIDI, o digitalizar y luego reproducir. Lo mismo se puede decir de otros sonidos, que también pueden ser sintetizados o reproducidos.
Interactividad.
web, videojuegos, hipertextos, programación (pure data)
🔯¿DONDE SE PUEDE USAR LA MULTIMEDIA?
Negocios: Las aplicaciones de multimedia en los negocios incluyen presentaciones, capacitaciones, mercadotecnia, publicidad, demostración de productos, bases de datos, catálogos y comunicaciones en red. El correo de voz y vídeo conferencia, se proporcionan muy pronto en muchas redes de área local (LAN) u de área amplia (WAN).
Escuela: Las escuelas sin quizás los lugares donde más se necesita multimedia. Multimedia causará cambios radicales en el proceso de enseñanza en la próximas décadas, en particular cuando los estudiantes inteligentes descubran que pueden ir más allá de los límites de los métodos de enseñanza tradicionales.
Hogar: La mayoría de los proyectos de multimedia llegarán a los hogares a través de los televisores o monitores con facilidades interactivas, ya sea en televisores a color tradicionales o en los nuevos televisores de alta definición, la multimedia en estos televisores probablemente llegará sobre una base pago – por – uso a través de la autopista de datos.
Lugares Públicos: En hoteles, estaciones de trenes, centros comerciales, museos y tiendas multimedia estará disponible en terminales independientes o quioscos para proporcionar información y ayuda. Estas instalaciones reducen la demanda tradicional de personal y puestos de información, agregan valor y pueden trabajar las 24 horas, aun a medianoche, cuando la ayuda humana está fuera de servicio.
FUENTE: https://tproduccionmultimedia.wordpress.com/4-%C2%BFdonde-se-puede-usar-la-multimedia-de-ejemplos/
🔯 ELEMENTOS DE LA MULTIMEDIA:
Elementos visuales
Cuanto mayor y más nítida sea una imagen, más difícil es de presentar y manipular en la pantalla de una computadora.
Las fotografías, dibujos, gráficos y otras imágenes estáticas deben pasarse a un formato que el ordenador pueda manipular y presentar. Entre esos formatos están los gráficos de mapas de bits y los gráficos vectoriales.
Elementos de audio
El sonido, igual que los elementos visuales, tiene que ser grabado y formateado de forma que la computadora pueda manipularlo y usarlo en presentaciones.
Los archivos WAV, MP3 y VQF almacenan los sonidos propiamente dichos, como hacen los CD musicales o las cintas de audio. Los archivos WAV pueden ser muy grandes y requerir compresión, lo que se ha logrado con el MP3 y el VQF. Los archivos MIDI no almacenan sonidos, sino instrucciones que permiten a unos dispositivos llamados sintetizadores reproducir los sonidos o la música.
Elementos de organización
Los elementos multimedia incluidos en una presentación necesitan un entorno que empuje al usuario a aprender e interactuar con la información.
Entre los elementos interactivos están los menús desplegables, pequeñas ventanas que aparecen en la pantalla del ordenador con una lista de instrucciones o elementos multimedia para que el usuario elija.
Las barras de desplazamiento, que suelen estar situadas en un lado de la pantalla, permiten al usuario moverse a lo largo de un documento o imagen extenso.
Los hipervínculos o enlaces conectan creativamente los diferentes elementos de una presentación multimedia a través de texto coloreado o subrayado o por medio de iconos, que el usuario señala con el cursor y activa pulsándolos con el mouse.Cada documento de cubic sirve de contenedor para sus propias imágenes y objetos multimedia (Flash).
Dispositivos de entrada:
Son aquellos dispositivos externos de un ordenador, el cual aloja componentes situados fuera de la computadora para algunos dispositivos externos, a la que pueden dar información o instrucciones.Imagen 6 dispositivos de entrada

Dispositivos de salida:
son aquellos dispositivos que permiten ver resultados del proceso de datos que realiza la computadora (salida de datos). El más común es la pantalla o monitor, aunque también están las impresoras (imprimen los resultados en papel), los trazadores gráficos o plotters, las bocinas, etc.
Imagen 7 dispositivos de salida
son aquellos dispositivos que permiten ver resultados del proceso de datos que realiza la computadora (salida de datos). El más común es la pantalla o monitor, aunque también están las impresoras (imprimen los resultados en papel), los trazadores gráficos o plotters, las bocinas, etc.
Imagen 7 dispositivos de salida
GOOGLE DRIVE
🔯¿QUE ES GOOGLE DRIVE?
Google Drive es la herramienta que anteriormente se conocía como Google Docs. Tiene como novedad el servicio de almacenamiento de archivos en la nube y sincronización de estos con otros dispositivos donde se tenga instalada la herramienta Google Drive, es decir, los recursos están disponibles no solo en el computador donde fueron creados o guardados, sino también en la web. Esta herramienta puede instalarse en un computador, en un dispositivo móvil o utilizarse desde un navegador.
Imagen 8 drive
Imagen 8 drive
HISTORIA: Google Docs se originó de dos productos separados, Writely y Google Spreadsheets. Writely era un procesador de texto individual en red creado por la compañía de software Upstartle, el cual fue lanzado en agosto de 2005. Sus características originales incluían un sitio para la edición de textos en colaboración, además de controles para su acceso. Los menús, los atajos en el teclado y los cuadros de diálogo eran presentados de una manera muy similar a la que los usuarios suelen esperar en un procesador de texto tradicional, como OpenOffice.org o Microsoft Office.
FECHAS:
En junio del mismo año Google cambió la página principal para incluir carpetas en vez de etiquetas organizadas en una barra lateral.
El 17 de septiembre del 2007 Google lanzó su programa de presentación para Google Docs.
El 24 de abril de 2012, Google Docs cambió su denominación por Google Drive, cambiando su dirección de enlace de docs.google.com por drive.google.com entre otras cualidades. Cada usuario cuenta con 15 GB de memoria gratuitos para almacenar sus archivos (un aumento importante para los 1 GB previos de Google Docs), ampliables mediante pago. Está disponible para computadoras y portátiles Mac, Android, iPhone y iPad.
COSAS QUE PUEDES HACER EN GOOGLE DRIVE:
1. Recortar fotos
Hay varios tipos de opciones de recorte de fotos en Google Drive. Además de las típicas opciones en forma de cuadrado o rectángulo, también podemos recortar las fotos en diferentes formas, como corazones y caras sonrientes. Abrir una imagen y, a continuación, hacer clic sobre ella y seleccionar el icono Recortar en la barra de herramientas para probar la función.
2. Experimentar con los complementosAl utilizar documentos y hojas de cálculo, podemos probar alguno de los muchos complementos disponibles. Entre ellos, EasyBib (que crea una bibliografía rápida), Twitter Curator (un gestor de Twitter que nos permite buscar y guardar tweets en nuestros documentos) o Translate (que traduce texto a otros idiomas). Podemos encontrar los complementos en la barra de herramientas cuando abrimos un documento u hoja de cálculo.
Si queremos hacer un seguimiento de todos los cambios que nosotros u otro usuario ha hecho en nuestro Drive, basta con que hagamos clic en el pequeño icono con una “i” situado en la esquina superior derecha. Se abrirá un desplegable con toda la información de actividad.
4. Mirar el historial de revisiones
Hablando de la actividad, hay un truco oculto a plena vista. Podemos ver hasta 100 revisiones realizadas en cualquiera de nuestros documentos haciendo clic en “Archivo” y “Ver historial de revisiones”.
Si somos muy fans de las hojas de cálculo, esta función cambiará nuestra vida. Google realizó una serie de mejoras en diciembre, añadiendo nuevas funciones como AVERAGEIF (que da el promedio de las celdas especificadas), además de fórmulas, columnas y celdas ilimitadas. También se puede utilizar sin conexión a Internet. Cualquier hoja de cálculo que editemos sin estar conectados a Internet simplemente se actualizará una vez que nos conectemos.
6. Acceso directo a los atajos de teclado
Si queremos conocer todos los atajos de teclado para acceder a las diversas funciones con rapidez podemos ir a “Ayuda”, “Métodos abreviados de teclado” y Drive nos mostrará un listado completo de todos los atajos de teclado admitidos.
Si compartimos algo de Drive con otra persona, podemos personalizar la configuración para establecer qué tipo de acceso otorgamos a cada persona. Por ejemplo, podemos permitir o prohibir que alguien haga comentarios o pueda editar.
8. Facilitar el trabajo a nuestro correo electrónico
Gmail limita a 25MB el tamaño de los archivos que enviamos como adjunto por correo electrónico, pero podemos superar ese tamaño enviándolos a través de Drive. Al redactar un correo, basta con hacer clic en el pequeño icono de Drive y, ahí, escoger lo que queramos agregar. Igualmente, cuando alguien nos envía algún archivo adjunto por correo electrónico, podemos guardarlo directamente en Drive. Si pasamos el ratón sobre el archivo adjunto, veremos el icono de Drive. Basta con hacer clic sobre él y elegir la ubicación en la que queremos guardarlo.
3. Comprobar la actividad de nuestro Drive
5. Utilizar hojas de cálculo sin conexión a Internet
7. Personalizar quién puede ver cada cosa
FUENTE: https://www.euroresidentes.com/tecnologia/noticias-google/8-cosas-que-se-pueden-hacer-con-google
1. Recortar fotos
Hay varios tipos de opciones de recorte de fotos en Google Drive. Además de las típicas opciones en forma de cuadrado o rectángulo, también podemos recortar las fotos en diferentes formas, como corazones y caras sonrientes. Abrir una imagen y, a continuación, hacer clic sobre ella y seleccionar el icono Recortar en la barra de herramientas para probar la función.
2. Experimentar con los complementosAl utilizar documentos y hojas de cálculo, podemos probar alguno de los muchos complementos disponibles. Entre ellos, EasyBib (que crea una bibliografía rápida), Twitter Curator (un gestor de Twitter que nos permite buscar y guardar tweets en nuestros documentos) o Translate (que traduce texto a otros idiomas). Podemos encontrar los complementos en la barra de herramientas cuando abrimos un documento u hoja de cálculo.
Si queremos hacer un seguimiento de todos los cambios que nosotros u otro usuario ha hecho en nuestro Drive, basta con que hagamos clic en el pequeño icono con una “i” situado en la esquina superior derecha. Se abrirá un desplegable con toda la información de actividad.
4. Mirar el historial de revisiones
Hablando de la actividad, hay un truco oculto a plena vista. Podemos ver hasta 100 revisiones realizadas en cualquiera de nuestros documentos haciendo clic en “Archivo” y “Ver historial de revisiones”.
Si somos muy fans de las hojas de cálculo, esta función cambiará nuestra vida. Google realizó una serie de mejoras en diciembre, añadiendo nuevas funciones como AVERAGEIF (que da el promedio de las celdas especificadas), además de fórmulas, columnas y celdas ilimitadas. También se puede utilizar sin conexión a Internet. Cualquier hoja de cálculo que editemos sin estar conectados a Internet simplemente se actualizará una vez que nos conectemos.
6. Acceso directo a los atajos de teclado
Si queremos conocer todos los atajos de teclado para acceder a las diversas funciones con rapidez podemos ir a “Ayuda”, “Métodos abreviados de teclado” y Drive nos mostrará un listado completo de todos los atajos de teclado admitidos.
Si compartimos algo de Drive con otra persona, podemos personalizar la configuración para establecer qué tipo de acceso otorgamos a cada persona. Por ejemplo, podemos permitir o prohibir que alguien haga comentarios o pueda editar.
8. Facilitar el trabajo a nuestro correo electrónico
Gmail limita a 25MB el tamaño de los archivos que enviamos como adjunto por correo electrónico, pero podemos superar ese tamaño enviándolos a través de Drive. Al redactar un correo, basta con hacer clic en el pequeño icono de Drive y, ahí, escoger lo que queramos agregar. Igualmente, cuando alguien nos envía algún archivo adjunto por correo electrónico, podemos guardarlo directamente en Drive. Si pasamos el ratón sobre el archivo adjunto, veremos el icono de Drive. Basta con hacer clic sobre él y elegir la ubicación en la que queremos guardarlo.
3. Comprobar la actividad de nuestro Drive
5. Utilizar hojas de cálculo sin conexión a Internet
7. Personalizar quién puede ver cada cosa
FUENTE: https://www.euroresidentes.com/tecnologia/noticias-google/8-cosas-que-se-pueden-hacer-con-google
🔯¿QUE SE PUEDE TRABAJAR EN GOOGLE DRIVE?
HOJAS DE CALCULO:
- Crear y editar fórmulas para realizar cálculos con tus datos.
- Aplicar formato para darles el aspecto que prefieras.
- Importar y convertir datos en formato Excel, .csv, .txt y .ods a una hoja de cálculo de Google.
- Exportar datos en formato Excel, .csv, .txt y .ods, así como archivos PDF y HTML.
- Compartir y Chatear en tiempo real con otros usuarios que estén modificando tu hoja de cálculo.
- Crear gráficos con tus datos.
- Insertar una hoja de cálculo o una sección de una hoja de cálculo en tu blog o sitio web.
PRESENTACIONES:
- Crear y modificar presentaciones.
- Modificar una presentación con otros usuarios y compartirla con otros con total facilidad.
- Importar archivos .pptx y .pps y convertirlos en presentaciones de Google.
- Descargar tus presentaciones como archivos .pdf, .ppt, .svg, .jpg o .txt.
- Insertar imágenes y vídeos en tu presentación.
- Publicar e insertar tus presentaciones en un sitio web.

FUENTE TEXTO Y IMAGEN: https://profesoradeinformatica.com/trabajar-en-la-nube-con-google-drive/
🔯¿PORQUE ES TAN IMPORTANTE ESTA HERRAMIENTA ACTUALMENTE?: Por que puedes crear, compartir, colaborar y guardar todos tus documentos. Tanto si estas colaborando con otras personas como otras actividades . Puedes subir y acceder a todos tus archivos: videos, fotos, documentos creados en Google Docs, PDF y mucho más.
VIDEOSCRIBE
🔯¿QUE ES SPARKOL?: Es una herramienta original para crear diseños de vídeos animados rápida y fácilmente, sin necesidad de muchos conocimientos técnicos o de desarrollo de diseños gráficos, replicando un estilo de captura de 'stop-motion', a modo de pizarra virtual, de dibujo que es tan popular en los comerciales.
Imagen 9 sparkol

🔯 VENTAJAS DE VIDEOSCRIBE:
⭑Puedes añadir dibujos, textos, colores, sonidos, etc.
⭑Es una herramienta online que permite crear presentaciones animadas en formato de vídeo.
⭑Puedes añadir dibujos, textos, colores, sonidos, etc.
⭑Es una herramienta online que permite crear presentaciones animadas en formato de vídeo.
🔯 DESVENTAJAS DE VIDEOSCRIBE:
⭑Se borra durante un periodo de tiempo.
⭑Es complicado de guardar.
⭑Se trata de un servicio de pago, que puedes tomar de forma gratuita durante 7 días.
🔯 ¿Cuáles son los pasos para poder utilizar Sparkol VideoScribe?:
1). Una vez instalado el programa, y al ejecutarlo, se nos pide confirmación de la cuenta de correo electrónico y la contraseña dadas al solicitar la versión de prueba.
2). Una vez verificados los datos de ingreso, se nos abre directamente el tablero de trabajo para la creación de un nuevo proyecto.
3). Aparecen una serie de iconos que controlan textos, animaciones, imagenes, diseño, etc.
4). Comienzas tu trabajo insertando textos o imágenes según lo desees.
⭑Se borra durante un periodo de tiempo.
⭑Es complicado de guardar.
⭑Se trata de un servicio de pago, que puedes tomar de forma gratuita durante 7 días.
🔯 ¿Cuáles son los pasos para poder utilizar Sparkol VideoScribe?:
1). Una vez instalado el programa, y al ejecutarlo, se nos pide confirmación de la cuenta de correo electrónico y la contraseña dadas al solicitar la versión de prueba.
2). Una vez verificados los datos de ingreso, se nos abre directamente el tablero de trabajo para la creación de un nuevo proyecto.
3). Aparecen una serie de iconos que controlan textos, animaciones, imagenes, diseño, etc.
4). Comienzas tu trabajo insertando textos o imágenes según lo desees.
Video videoscribe:
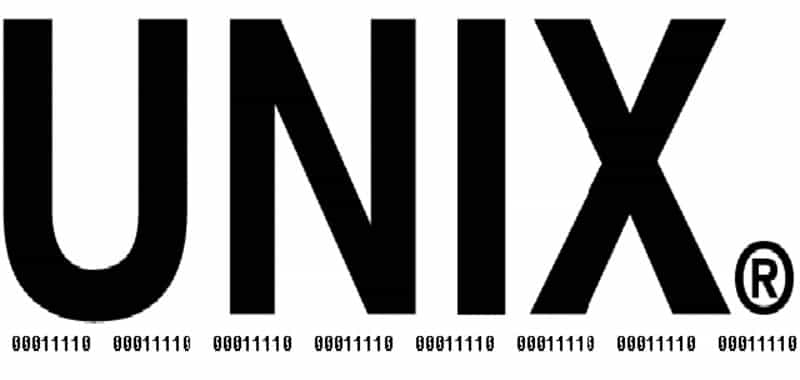




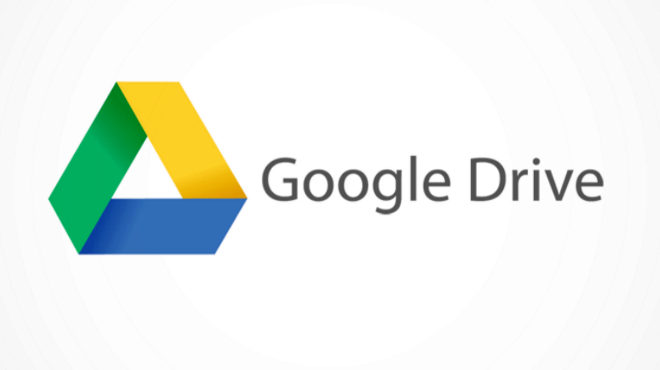



No hay comentarios:
Publicar un comentario